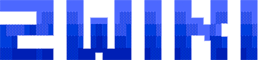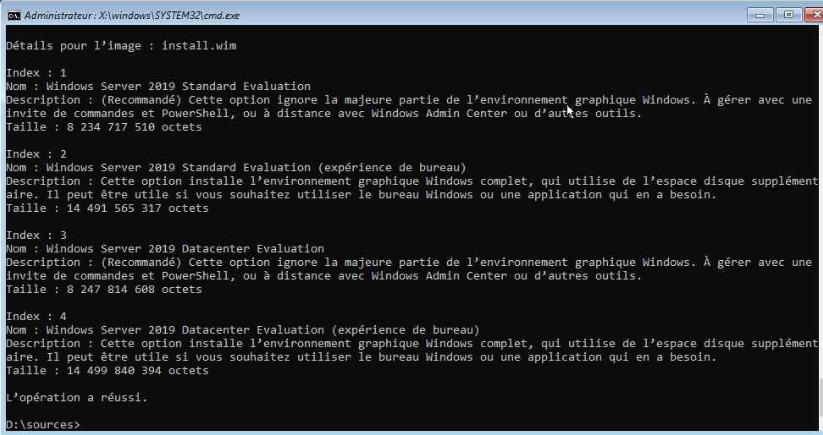windows:windows10:installation_cmd
Table des matières
Windows 10
Installation en ligne de commande
Il est possible de personnaliser l'installation (répertoires, tailles de partition) en effectuant une installation en ligne de commande depuis l'image ISO d'installation.
Celà peut également permettre d'installer Windows sur une clé USB bootable.
Windows 2019 nécessite 4 partitions obligatoires :
- EFI : contient le Boot record (format FAT32)
- MSR : (format NTFS)
- PRIMARY : partition qui va accueillir le système Windows (format NTFS)
- Restauration : sera créée automatiquement par Windows, après l'installation
Démarrage du mode CMD
- Monter l'image ISO de Windows, le menu d'installation démarre…
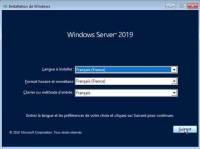 | On sélectionne la langue à installer |
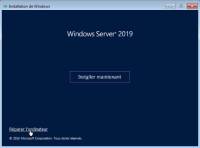 | Dans l'écran suivant, on sélectionne “Réparer l'ordinateur” |
 | Choisir une option : “Dépannage” |
 | Options avancées : “Invite de commandes” |
Partitionnement du disque
- On lance l'utilitaire de partitionnement :
X:\sources> diskpart Microsoft DiskPart version 10.0.17763.1 Copyright (C) Microsoft Corporation. Sur l'ordinateur : MININT-A2EAFT4 DISKPART>
- On sélectionne le disque sur lequel on fera l'installation
DISKPART> list disk N° disque Statut Taille Libre Dyn GPT --------- ----------- ------ ----- --- --- Disque 0 En ligne 30 G octets 30 G octets DISKPART > select disk 0 Le disque 0 est maintenant sélectionné.
- On convertit le disque au format GPT
DISKPART> convert gpt DiskPart a correctement converti le disque sélectionné au format GPT.
- On créée la partition EFI
DISKPART> create part efi size=120 #(size en Mo) DiskPart a réussi à créer la partition spécifiée. DISPART> format fs=fat32 100 pour cent effectués DiskPart a formaté le volume.
- On créée la partition MSR
DISKPART> create part msr size=140 #(size en Mo) DiskPart a réussi à créer la partition spécifiée. DISPART> format fs=ntfs 100 pour cent effectués DiskPart a formaté le volume.
- On créée la partition PRIMARY
DISKPART> create part primary size=20000 #(size en Mo) DiskPart a réussi à créer la partition spécifiée. DISPART> format fs=ntfs 100 pour cent effectués DiskPart a formaté le volume. DISPART> assign letter C: DiskPart a correctement assigné la lettre de lecteur ou le point de montage.
- On quitte DiskPart
DISKPART> exit Quitte DiskPart...
Démarrage de l'installation
- On va sur le disque d'installation
X:\sources> D: D:\> cd sources D:\sources> dism /get-wiminfo /wimfile:install.wim #pour récupérer les index du type d'installation
D:\sources> dism /Apply-Image /ImageFile:install.wim /Index:2 /ApplyDir:C:\ Outils Gestion et maintenance des images de déploiement Version : 10.0.17763.1 Application de l'image [===========================100.0%===========================] L'opération a réussi.
- Il reste encore a créer le secteur de boot
C:\> bcdboot C:\Windows Les fichiers de démarrage ont bien été créés.
On peut afficher le détail du gestionnaire de démarrage :
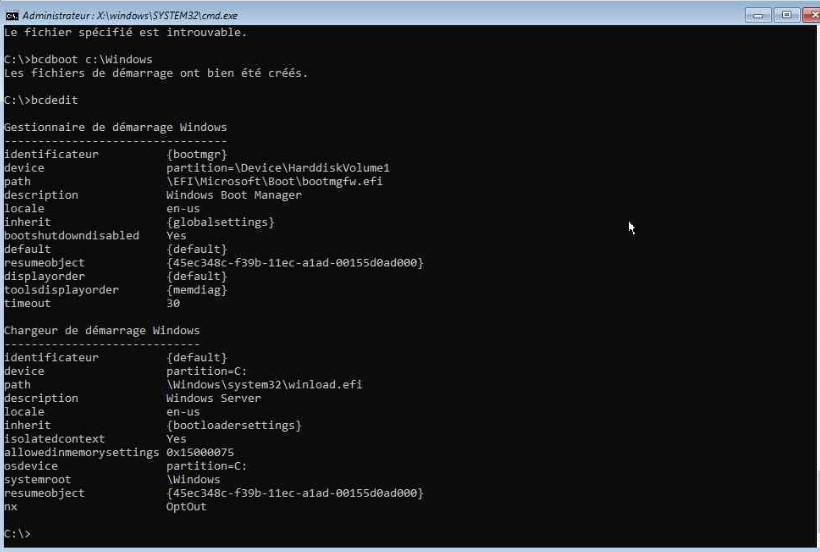
- Finalisation de l'installation
C:\> exit # Celà ferme la fenêtre de commande au menu d'installation Windows
Et enfin, on clique sur “Continuer” :

Le serveur va maintenant redémarrer…
windows/windows10/installation_cmd.txt · Dernière modification : 2022/06/24 14:54 de zandor