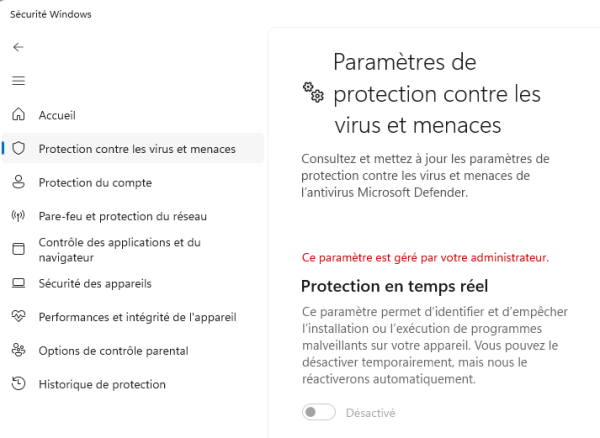Windows 10
Windows Defender : Désactivation permanente
1. Désactiver la Protection contre les falsifications
Depuis la fenêtre Sécurité Windows :
- Aller dans
Protection contre les virus et menaces - Cliquer sur
Gérer les paramètres - Désactiver
Protection contre les falsifications
sinon les paramètres de stratégie locale ne s'appliqueront pas.

2. Modifier la stratégie de groupe locale
Une fois que c'est fait, recherchez gpedit.msc dans la zone de recherche Windows et validez.
Ceci va permettre d'ouvrir la console “Éditeur de stratégie de groupe locale”.
Parcourez les paramètres :
Configuration ordinateur > Modèles d'administration > Composants Windows > Antivirus Microsoft Defender
Nous avons un paramètre à activer à cet endroit, et un autre sous Protection en temps réel.

Commencer par activer le paramètre nommé Désactiver l'antivirus Microsoft Defender

Puis, en cliquant sur Protection en temps réel, recherchez le paramètre nommé Désactiver la protection en temps réel afin de l'activer également.

Pour finir, il est recommandé de désactiver 4 tâches planifiées liées à Windows Defender et que vous pouvez retrouver dans le Planificateur de tâches de Windows.
Commencez par ouvrir la console “Planificateur de tâches” que vous pouvez rechercher à partir du menu Démarrer. Parcourez l'arborescence de cette façon :

Ici, sélectionnez les 4 tâches planifiées suivantes :
Windows Defender Cache MaintenanceWindows Defender CleanupWindows Defender Scheduled ScanWindows Defender Verification
Pour chacune d'elles, effectuez un clic droit et cliquez sur Désactiver.

3. Redémarrer en mode sans échec
Vous devez redémarrer votre PC en mode sans échec de façon à pouvoir désactiver le démarrage de certains services.
Accédez à “msconfig” (Configuration du système), cliquez sur Démarrer et cochez l'option Démarrage sécurisé (en mode minimal). Cliquez sur OK et validez. Le PC redémarre…

4. Modifier la base de registre
Ouvrez le Registre Windows, afin de changer l'état de plusieurs services.
Parcourez l'arborescence du Registre comme ceci :
HKEY_LOCAL_MACHINE\SYSTEM\CurrentControlSet\Services
Ici, vous devez désactiver le démarrage de plusieurs services Windows. Pour cela, recherchez le service dans la liste, cliquez dessus et modifiez la valeur de Registre Start correspondante à chaque service pour lui attribuer la valeur 4.
Voici la liste des services (dans l'ordre que vous pourrez les trouver) à modifier :
- Sense
- WdBoot
- WdFilter
- WdNisDrv
- WdNisSvc
- WinDefend
Voici un exemple avec le service “Sense” :

Par la suite, si vous souhaitez revenir en arrière, vous devez remettre les valeurs d'origines. Voici la liste, pour info :
Sense : 3 WdBoot : 0 WdFilter : 0 WdNisDrv : 3 WdNisSvc : 3 WinDefend : 2
5. Redémarrer le PC
Quand c'est fait, vous devez désactiver le mode sans échec et redémarrer la machine.
Retournez dans
msconfig afin de décocher l'option Démarrage sécurisé.
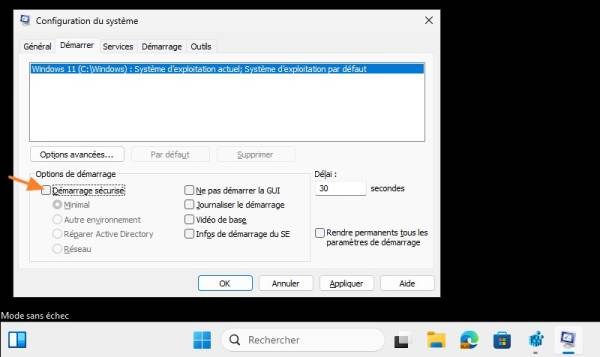
Après redémarrage de Windows 11, vous verrez que la protection en temps réel est désactivée et Windows Defender n'est pas actif !